윈도우10의 타임라인(작업 기록, 활동 기록) 기능이 유용할 수도 있으나
사생활 침해의 우려가 있는 사람이나
윈도우 리소스를 잡아먹기도 한다니
윈도우10 타임라인(작업 기록, 활동 기록) 확인 방법
윈도우10 타임라인(작업 기록, 활동 기록) 기록 삭제하는 방법
나중에라도 계속 타임라인(작업 기록, 활동 기록)이 생기는 기능 설정을 해제하는 방법을 순서대로 알려드리겠습니다.
1. 윈도우10 타임라인(작업 기록, 활동 기록) 확인 방법
1) 작업표시 줄 검색어 입력란 옆에 있는 사다리처럼 생긴 아이콘 클릭!

2) 그러면 아래 그림처럼 오늘 사용한 프로그램부터 날짜별로 사용한 프로그램들이 나옵니다.
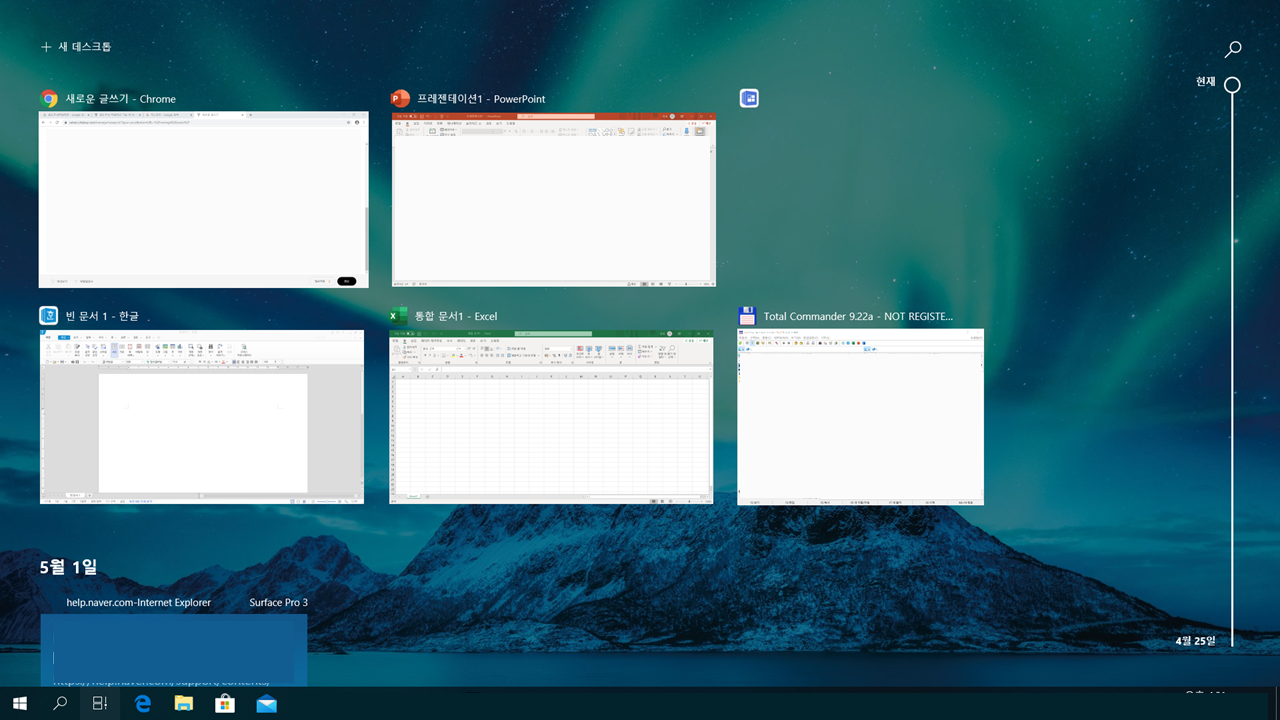
3) 화면에 나타난 프로그램 중 하나를 우클릭하면 여러 기능이 나오는데 "닫기"를 클릭하면 타임라인(작업 기록, 활동 기록)에서만 사라지는 것이 아니라 사용하고 있는 프로그램이라면 창이 닫칩니다.
만일 엑셀파일을 닫기하면 사용중인 엑셀창이 닫히거나, 저장하지 않은 경우 아래 작업표시줄의 엑셀아이콘이 반짝이며 저장 여부를 묻습니다. 그러니 창을 닫을 때는 주의해서 닫아 주세요~
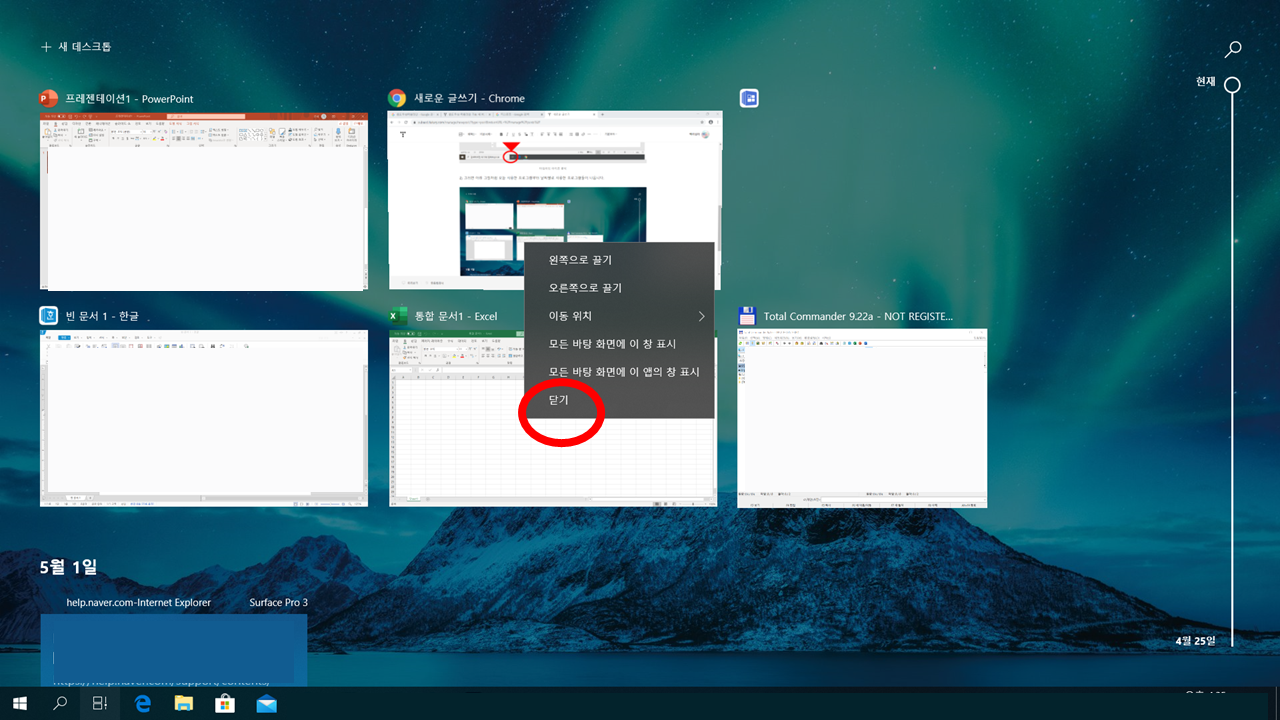
2. 타임라인(작업 기록, 활동 기록) 기록삭제하는 방법입니다.
1) 작업표시줄 검색창에 "작업 기록"을 검색합니다. 반드시 띄어쓰기해야 합니다.("작업" 한칸 띄고 "기록")
아니면, "설정 -> 개인 정보 -> 활동 기록"으로 접근합니다.
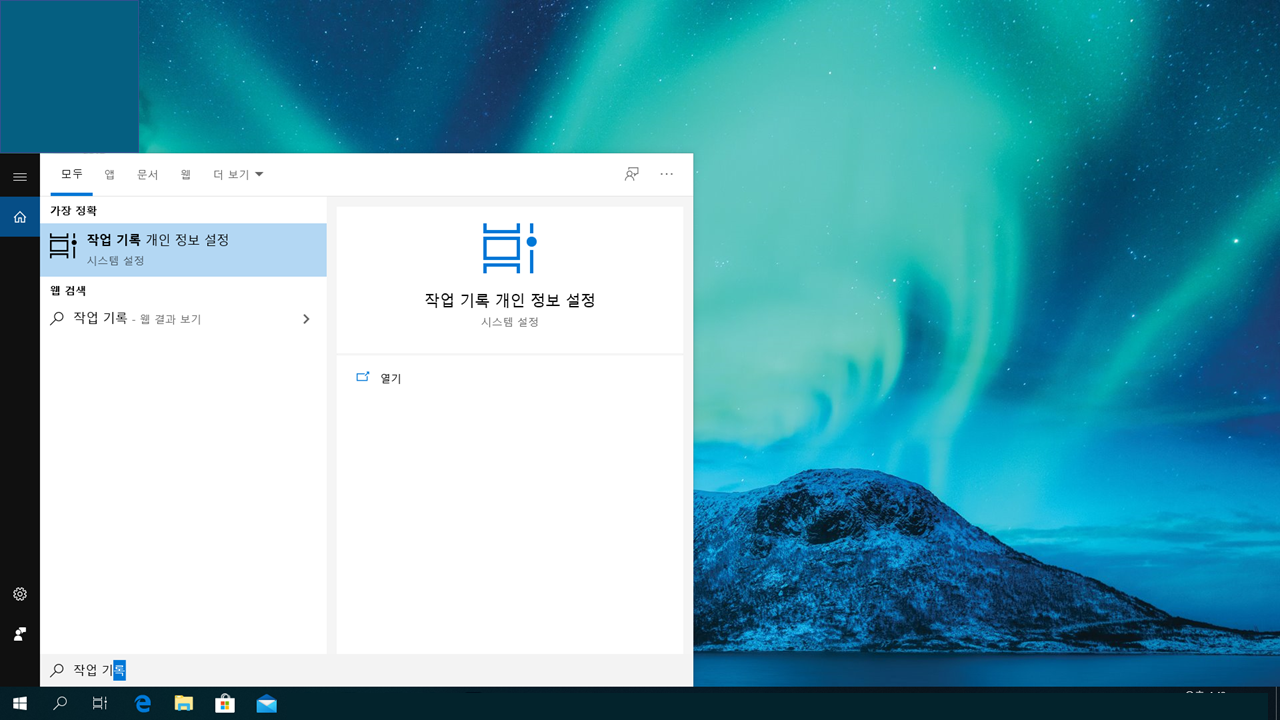
2) 활동 기록 -> 하단의 "지우기"를 클릭하면 오늘 사용한 프로그램 외에 모두 프로그램 사용 기록이 삭제됩니다.

3. 타임라인(작업 기록, 활동 기록) 기능 해제하기
1) 2번에서와 같이
작업표시줄 검색창에 "작업 기록"을 검색합니다. 반드시 띄어쓰기해야 합니다.("작업" 한칸 띄고 "기록")
아니면, "설정 -> 개인 정보 -> 활동 기록"으로 접근합니다.
2) 아래와 같은 창에서 "이 장치에 내 활동 기록 저장"과 "다음 활동의 계정표시"의 체크를 해제합니다.
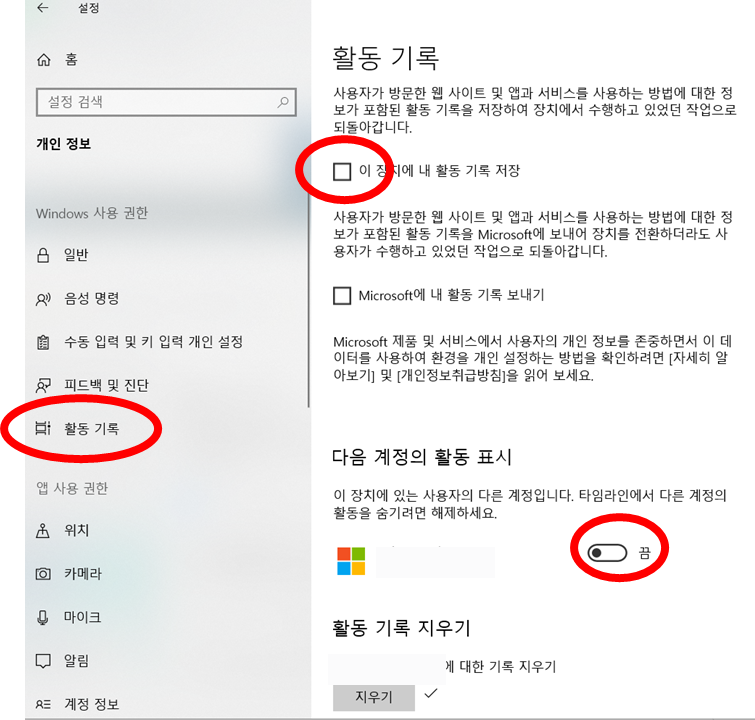
끝~~~~~~



